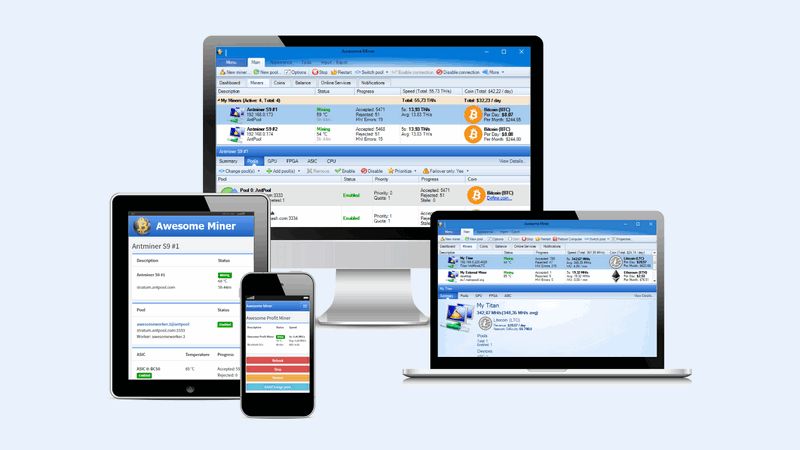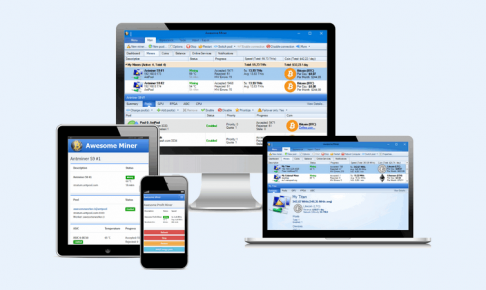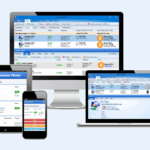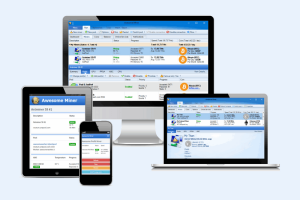これまで Awesome Miner とは?の話から始まり、超初心者が最速でマイニングを始めるための設定方法を書いてきました。
今回は、初心者の私がAwesome Minerを使うにあたり、実際に設定しているオプションを書いてみたいと思います。
オプションを設定する目的は、主に「マイニングが途中で止まっている」ということがないようにするものです。これまでは原因不明で止まっていることが稀にありましたが、これを設定することで意図しない停止のトラブルはなくなりました(ので、効果あるはずです)。
Awesome Minerのオプション設定方法
まずAwesome Minerのオプション設定ですが、“Main”タブ の “Options” から設定します。
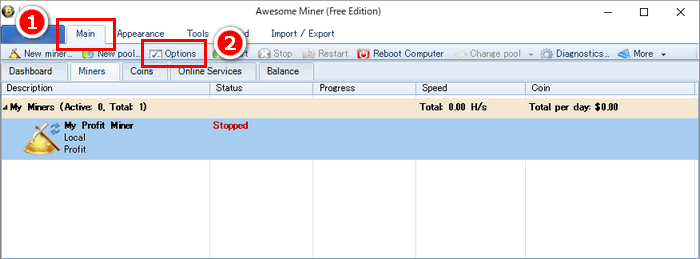
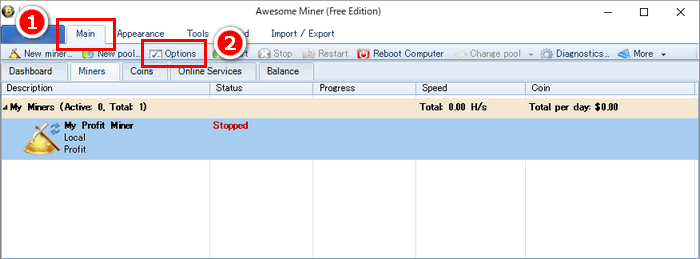
“Options”を押すと下のウィンドウが開きます。
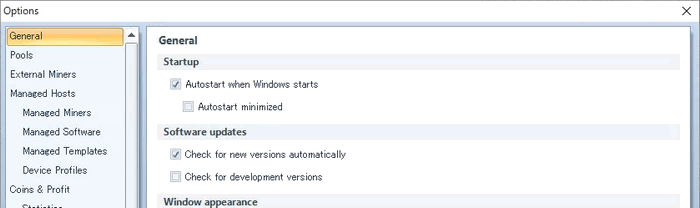
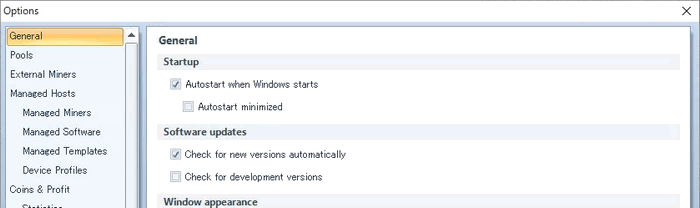
この左側のメニューを選択し、その中身を設定していくのが基本的な流れとなっています。
1. Profit Switchingのインターバル設定
これはマイニングプールを登録するときに設定した人も多いと思いますが、掘るアルゴリズムやプールをスイッチングする間隔(時間)の設定です。
左メニューの “Profit Switching” を選択し、“Switching interval(minutes)” にある数字を変更します。
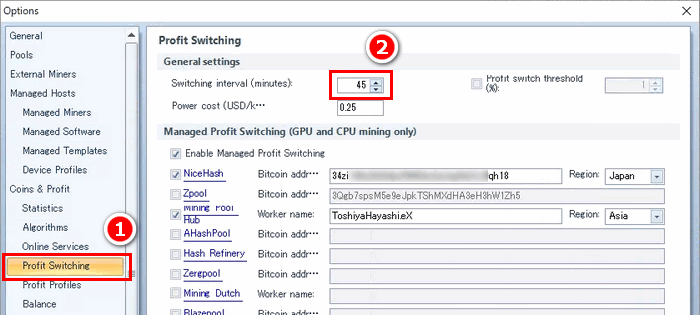
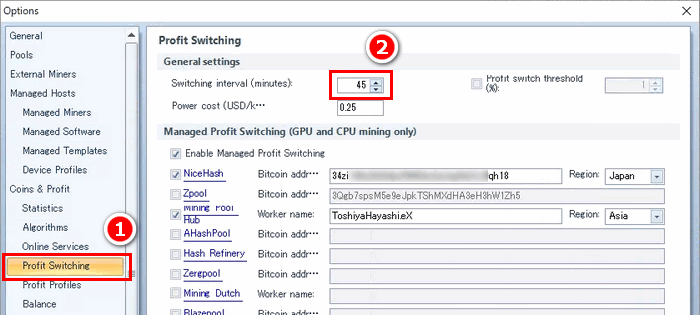
間隔は分単位(minutes)で設定できますが、ここでの注意点は「短くし過ぎないこと」です。
収益性の良いアルゴリズムとマイニングプールを選択して切り替える間隔なので、判定する間隔は短い方が良い気もしますが、実際には必ずしもそうとは言えません。
マイニングプールがPPLNS(Pay Per Last N Shares)を採用している場合、プールがブロックを発見したタイミングでマイニングに参加していないと、それまでの貢献(シェア)に対するマイニング報酬がもらえないためです。
頻繁にスイッチが行われると、肝心なブロック発見のタイミングでマイニングしていない…という結果になりかねないということですね。そのため、あまり短い時間を設定することは推奨されません。
他にも、自動的に難易度調整されるプールを使う場合、その難易度調整で最適化されるまでの時間が純粋にムダになってしまいますね。
私は30分にしていた時期を経て、現在は45分に設定しています。
2. マイニングを再スタートさせる設定
次は、何らかの理由でマイニングできていない(と思われる)とき、一旦マイニングをストップして再開させるための設定です。
今回は下の5ステップをAwesome Minerの挙動として設定します。
- 5分おきに監視して、
- GPUの温度が35度以下になったら、
- マイニングをストップして、
- 5秒間待機して、
- 再びマイニングをスタートさせる
1・2がトリガーで、3・4・5はアクションです。
ここで設定する内容は使い方の一例で、このオプションを応用すれば、かなり色々と動きを制御することができそうですね。
以下が実際の設定方法です。
TriggerとActionの編集画面を表示
設定は、 “Options” の “Rules” から行います。
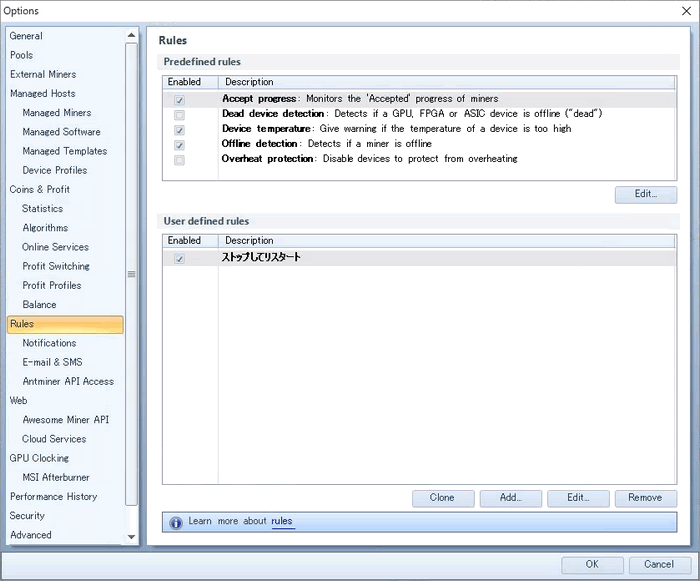
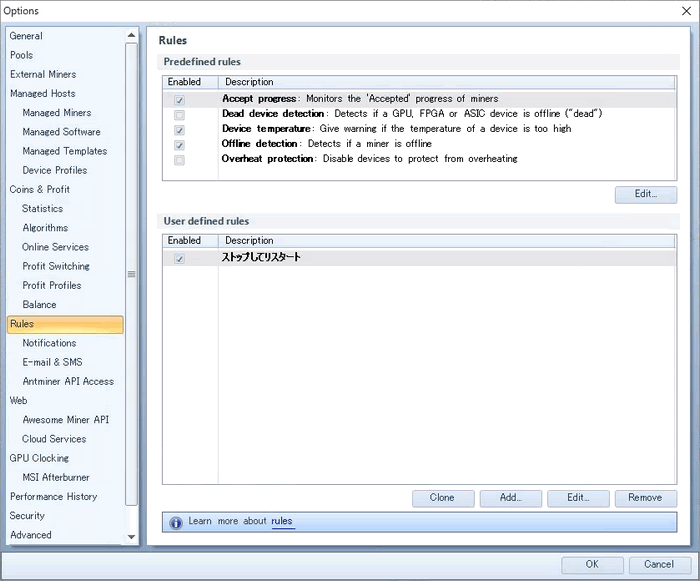
この画面になったら下段の “User defined rules” を編集していきます。
“User Defined rules” にある “Add” を押して、設定を新規に追加できる状態にしてください。
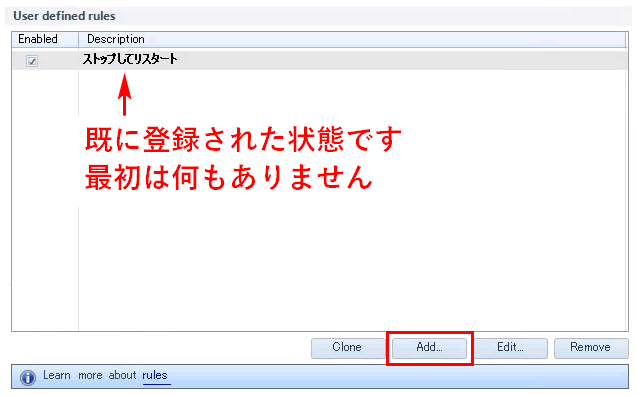
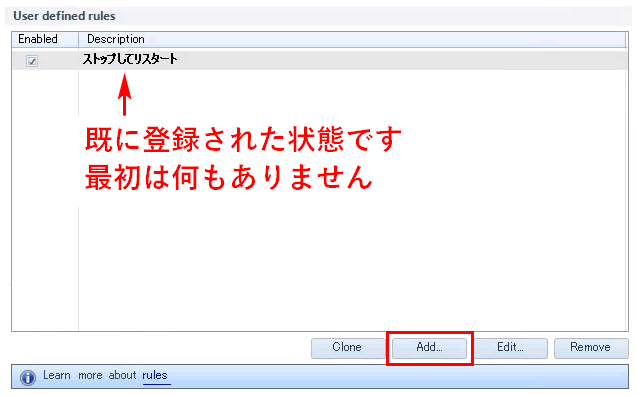
“Add” を押すとルールの編集ウィンドウが開くので、1つ1つ設定していきます。
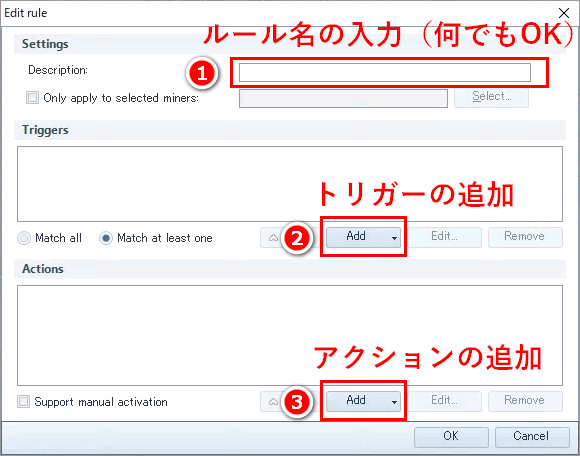
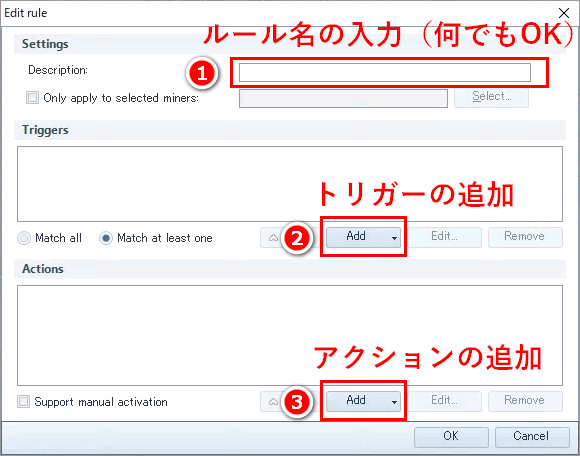
1のルール名は自分が分かれば何でもいいので、作ったルールが何なのか分かりやすいものにしておけば良いです。
まずは、2の “Triggers” から設定していきましょう。
トリガーの設定
“Triggers”にある ”Add”ボタンを押すとリストが展開されます。何をトリガーの項目に設定するかを選択します。
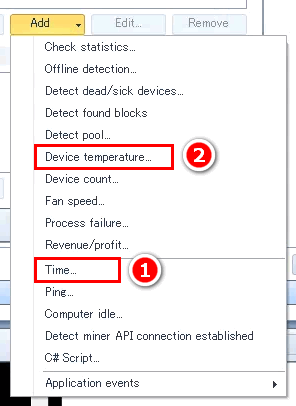
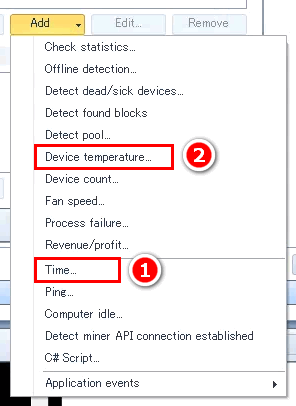
順番は後から変更もできますが、一応実行する順番どおり “Time” と “Device temperature” の順で設定していきます。
最初は1の “Time” です。
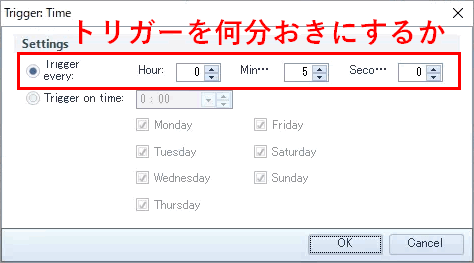
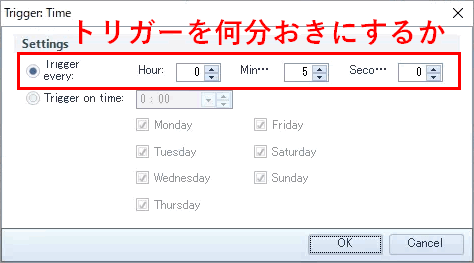
この後に設定する別のトリガーを実行する時間の間隔を設定するもので、今回は「5分」に設定しています。5分おきに今回のトリガーを実行するということです。
次に、2の “Device temperature” です(ウィンドウ名では Detect temperature になっていますね)。
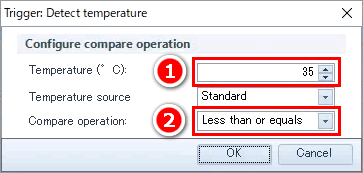
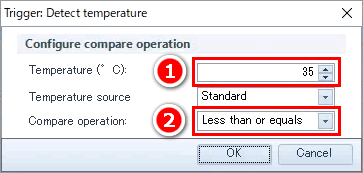
ここでは「GPUの温度が下がっている = マイニングが止まっている」という整理にしているため、トリガーの設定は2のように「35度以下または35度(Less than or equals)」としています。
この温度はマイニングをしていないときのGPUの温度を基準にして、それよりも少し低い温度にすると良いと思います。
設定温度は低めにした方が良いです。マイニング中はGPUの温度が高いので、それを下回っていればマイニングが止まっていると判断できそうですが、この後に再スタートした後も設定した温度を基準にするため、その温度に達していないとストップがかかってしまいます。GPUの温度は徐々に上がるので、閾値にした温度が高すぎると、マイニング開始から次の温度チェックまでに十分に温度が上がりきらずストップがかかり、延々とストップ・スタートを繰り返す可能性があります。
アクションの設定
起動条件となるトリガーの設定が終わったら、次はアクションの設定です。トリガーに引っかかった場合、何をするかを設定します。
“Actions”の“Add”からアクションを追加していきます(下の画像ではトリガーが入っていませんが、先ほど設定したトリガーが上段のTriggersに入っているはずです)。
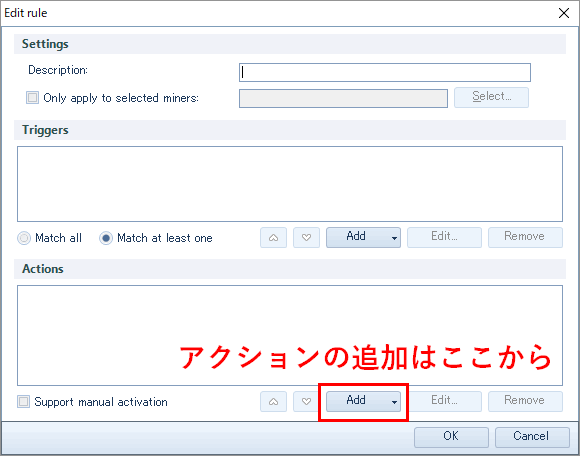
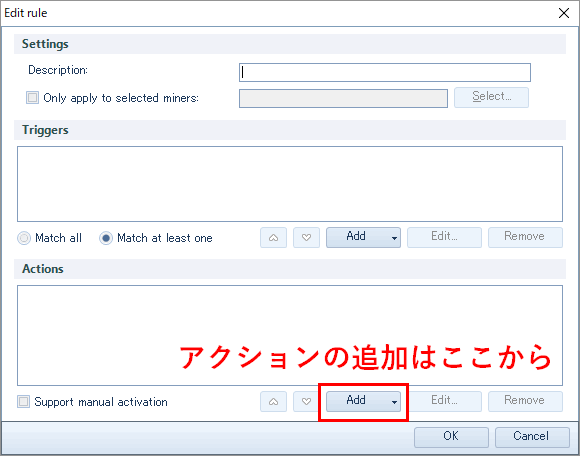
“Add”を押すとActionのリストが表示されます。
追加するのは、”Miner command”から2つと”Wait”から1つです。
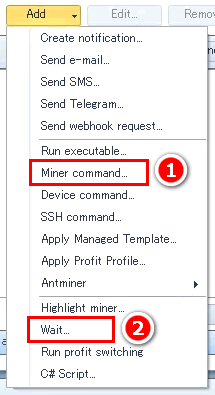
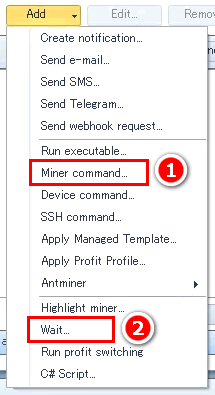
まずは、”Miner command”で、ここで “Stop miner” と “Start miner” をそれぞれ設定します。
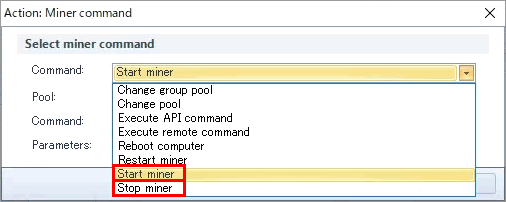
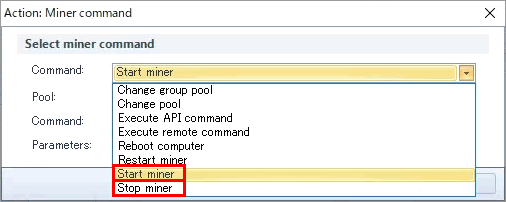
その後、リストから “Wait” を選んで、待機する時間(秒)を設定します。
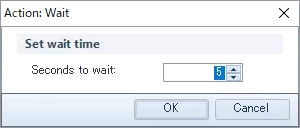
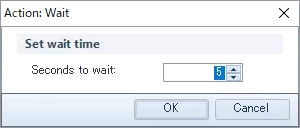
私は5秒にしていますが、間隔が短すぎなければ何秒でもいいです。一拍おいてから起動させましょう。
そして、下ができあがりの形です。ここではアクションの順番に注意してください。
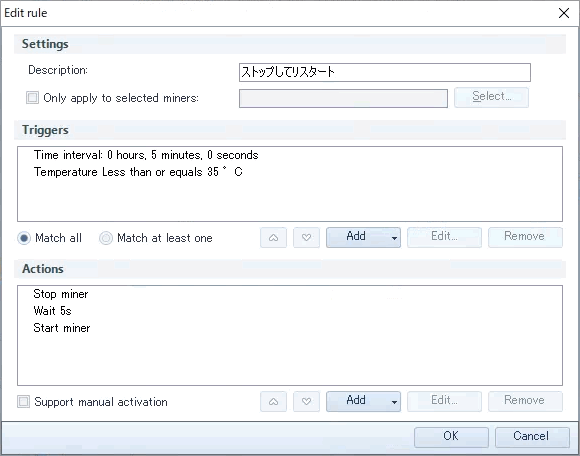
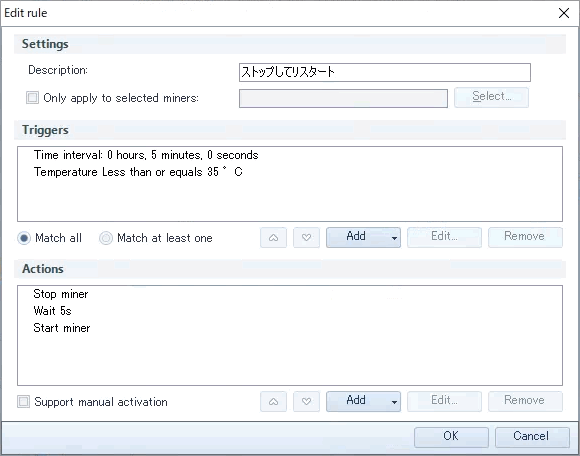
「ストップ > 待機 > スタート」の順番で、アクションの順番は”Add”の左にある上下の矢印で変えられます。
うまく設定できたでしょうか。
これで「GPUの温度が低くなっている(マイニングが止まっている)ときは、一旦ストップして再スタートする」というルールの完成です。
これで安心してAwesome Minerにマイニングを任せられますね。ちなみに、何かあったときにメールを送るというActionもありますが、残念ながら有料バージョンのみです。
設定しようとしてもエラーになります。
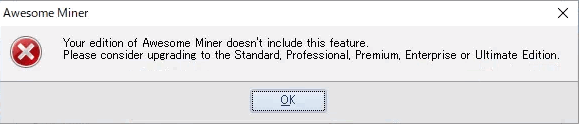
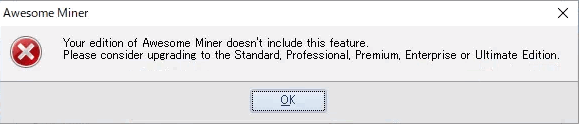
これでも止まっていないか心配な人は、GoogleのChromeリモートデスクトップを利用して、実際にPCを遠隔操作してリカバーすれば良いと思います。電源が落ちたり、PCが再起動したりすると使えないので気を付けてください。
私も一時期リモートデスクトップでしのいでいました。実際に目で見ると安心できますよね。
最後まで読んでいただき、ありがとうございました。この記事が少しでもAwesome Minerを使ったマイニングのお役に立てば幸いです。