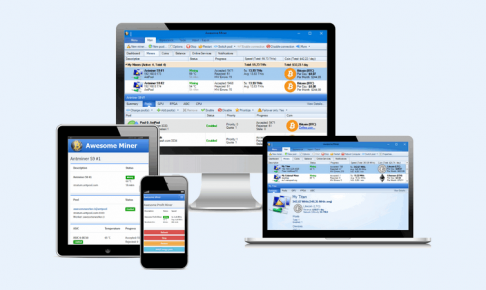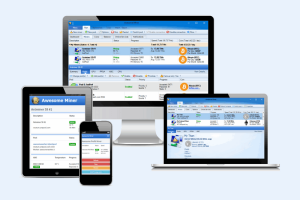高温になりがちなGPUマイニング中のグラフィックボード(GPU)については、海外記事に書かれていた”答え”と思われる最適な温度をご紹介しました。
GPUにとって好ましい温度が分かったところで、今度はMSIのAfterburner(アフターバーナー)を使って、実際にグラフィックボードの温度を管理する方法について書いてみたいと思います。
AfterburnerでGPUの温度をコントロール
まず、ソフトで温度管理をする以前の話として、GPUを冷やすための空冷をしていることが大前提です。
冒頭に挙げた過去記事のとおり、GPUを効率的に動かすには「掃除・エアフロー・温度管理」が重要ということで、温度管理以外の2つ(掃除とエアフロー)も問題がないようにしておきましょう。
サーキュレーターとは言わないまでも、ある程度の風量があるUSBファンでも良いので、グラフィックボードのファン周辺に熱だまりができないようにするのは最低限やっておくことですね。
MSIのAfterburnerとは
それでは、まず最初に利用するソフトのAfterburnerについてです。
Afterburner https://www.msi.com/Landing/afterburner
公式サイトに説明があったので、それを意訳しておきます(以下、下線・文字色は私が付けたものです)。
MSIのAfterburnerは、オーバークロックでグラフィックボードの性能をフルに引き出すことができる世界で最も使われているツールです。その他にも、ハードウェアの詳細な状態を確認できるほか、ファン回転数・ベンチマーク・録画のカスタマイズのような特徴を備えています。MSI Afterburnerはグラフィックボードのメーカーを問わず、すべて無料で利用することができます。
Afterburnerは温度管理のためのツールだと思っていましたが、もともとはオーバークロックしてパフォーマンスを高めるためのツールだったんですね。私はグラフィックボードがMSI製ではなくNVIDIA製のGeforceですが、GPUのメーカーが違っても全く問題なく利用することができています。
ちなみに、MSIはゲームに特化したゲーミングPCやグラフィックカードを製造している台湾のメーカーで、日本にもMSI Computer Japanという現地法人があります。
続いて、個別の機能についても概略が書いてありました。
オーバークロックするツール
「グラフィックボードの限界を試す」と言うと恐ろしく聞こえますが、実際には思っている以上に簡単なことです。MSI Afeterburnerのオーバークロック機能を使えば、簡単かつ正確にグラフィックボードの設定を行うことができます。
例えば、GPUのクロック数や電圧を増やすときは、ファン回転数をコントロールすることで、パフォーマンスと温度の完璧なバランスを見つけることができるでしょう。今こそ、グラフィックボードの潜在能力を開放するときです。
あらためてオーバークロックについて書かれています。冬の外気を取り込んでいた頃は、Afterburnerでパワーリミットを制限しなくても高温にならず問題なかったので、季節によっては冷房(空冷)なしでもオーバークロックに挑戦してみることもできそうですね。
ハードウェアのモニタリング
システムを完璧にコントロールするためには、モニタリングとテストが重要です。中でも、モニタリングはゲームやオーバークロックでシステムを安定的に動かす方法を見つけるのに最も良い方法です。
Afterburnerのモニタリングは、温度、使用率、クロック周波数、電圧など、非常に重要な情報をリアルタイムに表示することができます。ほかにも、ゲーム中にモニタリングしたい各種数値を表示することができるため、それらの数値を確かめながら動かすこともできます。
後半の話はゲーム中にフレームレートなどの数値を画面に表示させる機能のことで、これは今回対象外としたコンポーネント(RivaTuner Statistics Server)の話だと思われます。これはマイニングには関係のない話でしょう。
他にも素晴らしいことに、Afterburnerはマルチ言語対応していて、日本語で画面の説明を表示することができます。と言いたいところですが、一部は日本語表示されるものの、まだまだ英語表記も目立ちます(言語の問題で使えないことはありません)。
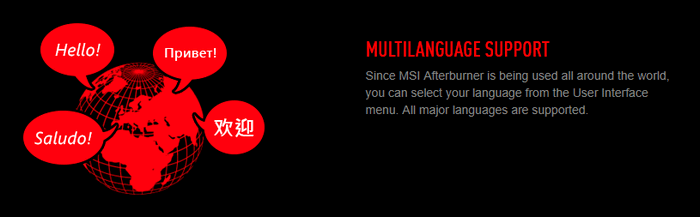
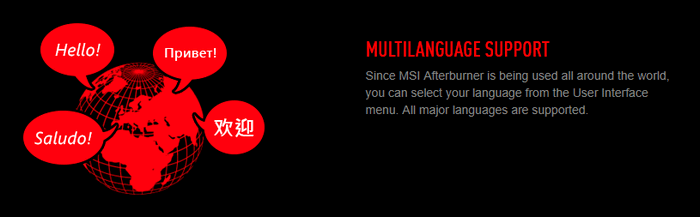
この後の操作方法で出てくる “Power Limit” や “Temperature Limit” でポップアップされる説明文も英語です。重要なところなので、こういうところも日本語対応して欲しいところですが…。
それでは、実際にAfterburnerを触っていきたいと思います。
Afterburnerのダウンロード~インストール
まずはアプリケーションのダウンロードからです。ソフトはMSI Afterburnerの公式ページからダウンロードしてください。
Afterburner https://www.msi.com/Landing/afterburner
ちょっと見つけづらいですが、“Download” のタブがあるので選択してください。
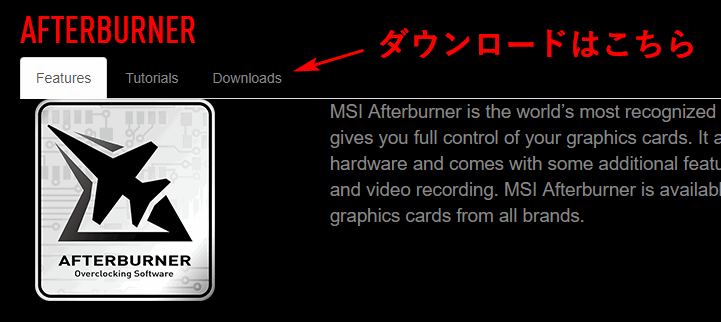
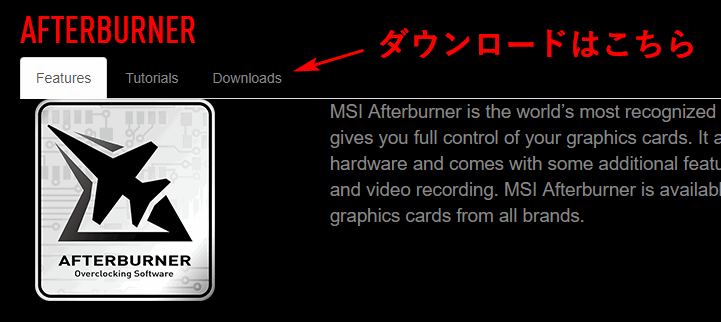
すると “Download Afterburner” というボタンが表示されるので、そこからダウンロードに進みます。
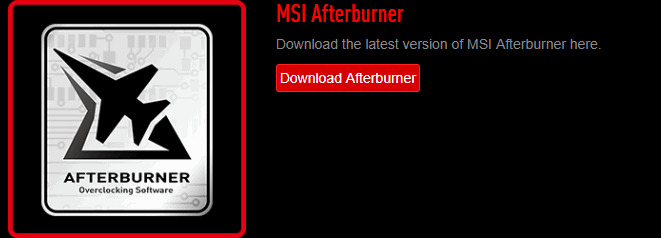
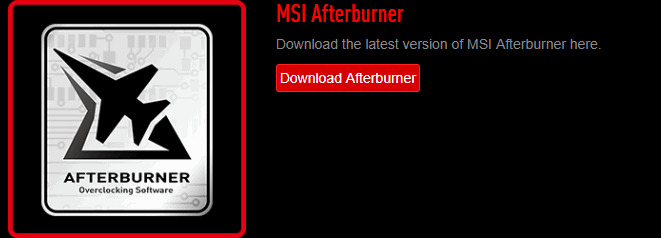
あとは、ダウンロードしたファイルをインストールするだけです。最初に言語選択があり、ちゃんと “Japanese” も用意されています。
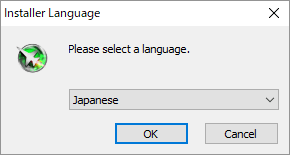
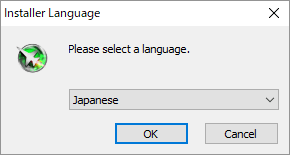
次にコンポーネントの選択がありますが、マイニングの温度管理だけなら “RivaTuner Statistics Server” は不要です。
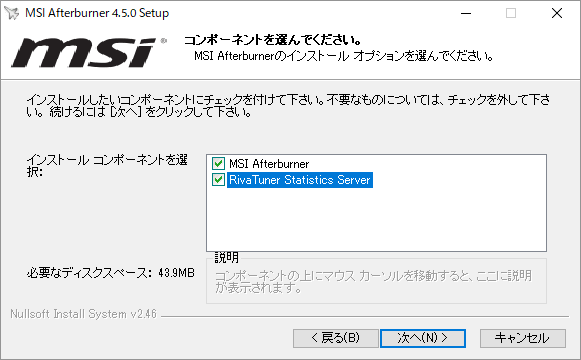
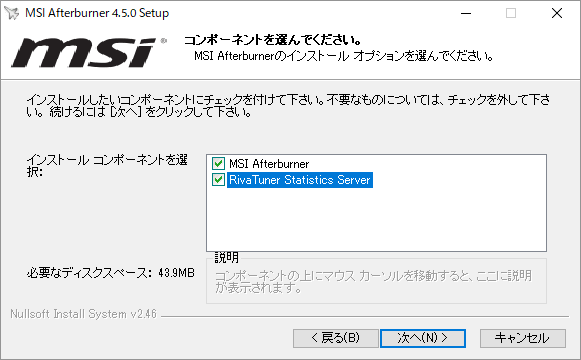
RivaTuner Statistics Server を選択すると下に説明文が出てきますが、「フレームレートを画面表示してモニタリングしたり画面キャプチャできる」というもののようです。
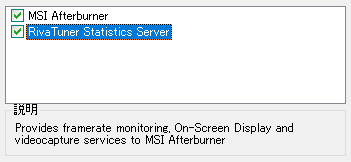
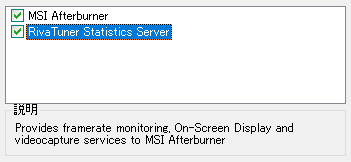
下記のような感じで、ゲーム画面に情報を表示できるものがパッケージされているだけです。
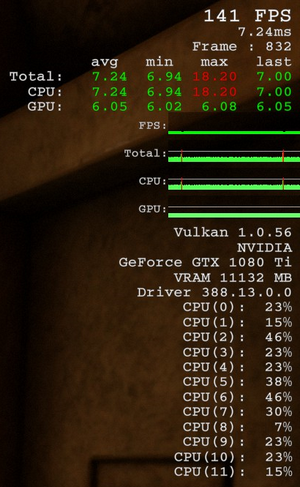
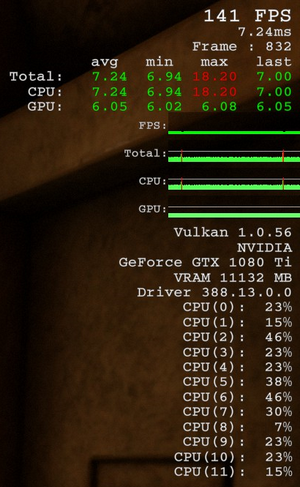
いずれにせよ、仮想通貨のマイニングとは全く関係のないものなので、RivaTuner Statistics Server のチェックボックスは外してしまって問題ありません。
AfterburnerでGPUの温度をコントロールする方法
それでは、実際にAfterburnerを使って、GPUの温度を管理する方法です。基本的には、下記の“Power Limit(%)” または “Temp. Limit(℃)” を操作します。
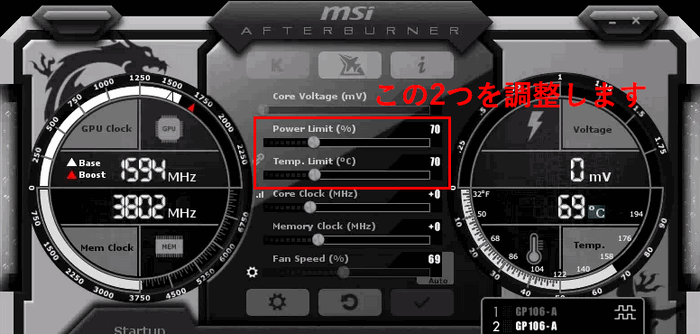
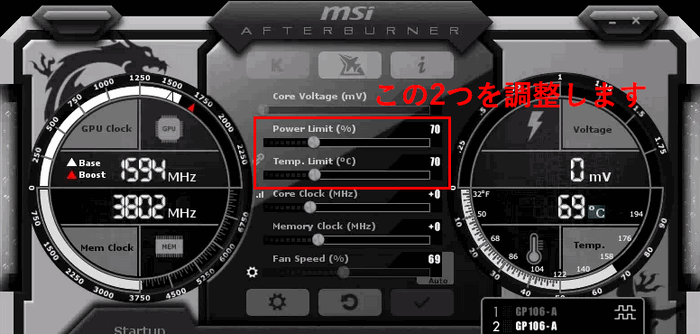
GPUのパワー上限と温度上限の設定で数値は連動します。「性能の上限を操作することで温度をコントロールする」か、「温度の上限を設定することで性能をコントロールする」かの2択です。このスライダーを左右に動かして上限の数値を設定します。
私の場合、温度の上限(Temp. Limit)で調整するのではなく、Power Limit(PL)の数値を調整して、実際の温度が70度以下を維持するように調整しています。
温度の上限で設定すると、連動して上下するPower Limitが必要以上に制限される気がするんですよね。ただ、前回の記事からすると、温度で管理したほうがGPUの健康的には良いでしょう。
ちなみに、それぞれオンマウスでツールチップが表示されますます。書かれていることは同じなので、パワーリミットの部分だけ意訳しています。
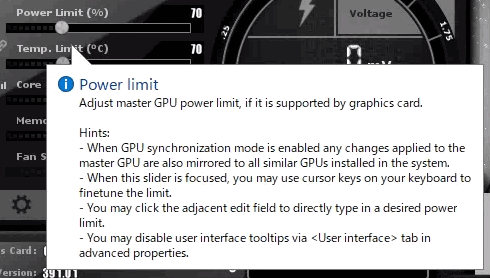
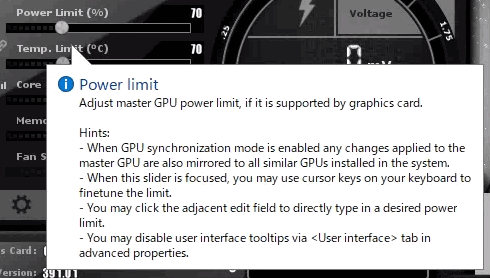
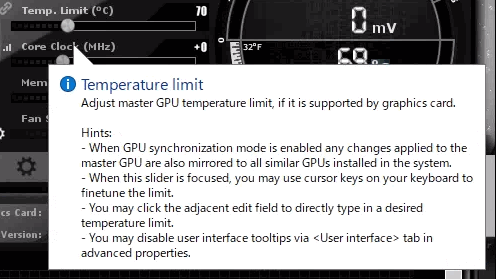
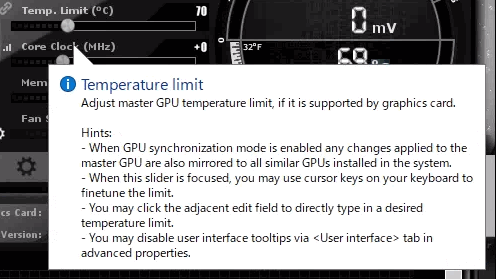
書かれているのは設定に関するtipsのようです。
パワーリミット
グラフィックボードが対応している場合、マスターGPUのパワーリミットを調整できます。
- GPUがシンクロナイゼーション・モードの場合、同じシステムにある他のGPUにも同じ変更が適用されます。
- スライダーをフォーカスすると、キーボードのカーソルキーを使って数字を微調整することができます。
- すぐ近くにある数値の表示されているフィールドをクリックして、リミットの数字を直接入力することもできます。
- 「設定」にある「ユーザーインターフェース」タブから、ツールチップを非表示にすることもできます。
最後のツールチップの話ですが、意訳した英語の説明文が書かれている「吹き出し」のことです。表示が邪魔に感じる人はオフにすれば良いと思います。これを下の「設定」ボタンにある「ユーザーインターフェース」のタブから非表示にできる、という話ですね。
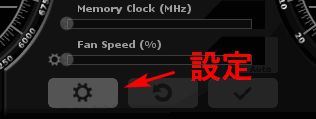
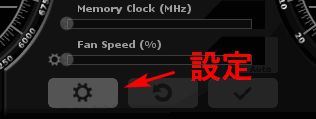
この「設定」では他にも色々と細かいことを変更できます。
「ユーザーインターフェース」では、ツールチップの設定以外にも、Afterburnerの特徴でもある豊富なスキンを変更することができます。私はデフォルトのまま使っていましたが、こんな感じで変更することができました。
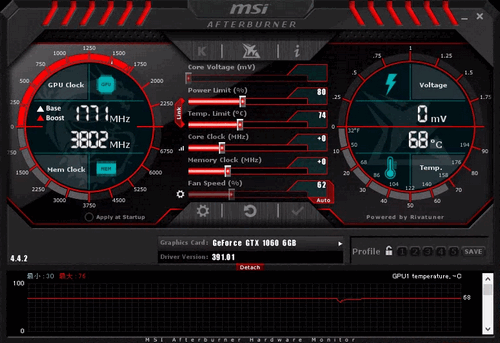
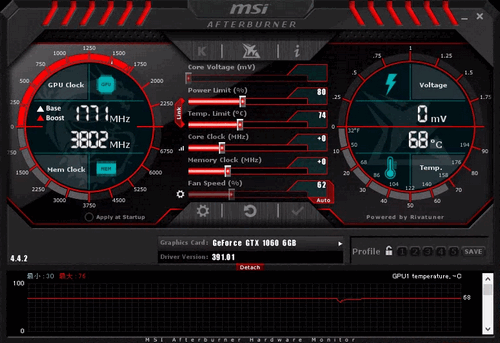
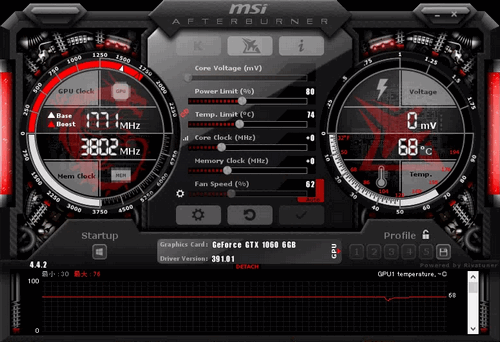
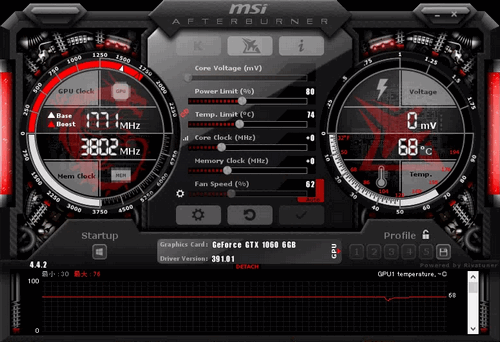
現在、デフォルトのデザインを含め、スキンは10種類も用意されているようです。スキンによっては、GPU温度やファン回転数の状況などを確認しやすかったりするので、用途に合ったスキンを選ぶと良いと思います。
Afterburnerでモニタリングと制御を行うのも一つですが、他にもAwesome Minerのようなマイニングソフト側で、温度をトリガーにして動きを制御するというのもやり方としてあります。
最後まで読んでいただき、ありがとうございました。この記事がGPUの温度管理の参考になれば幸いです。